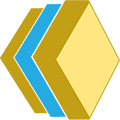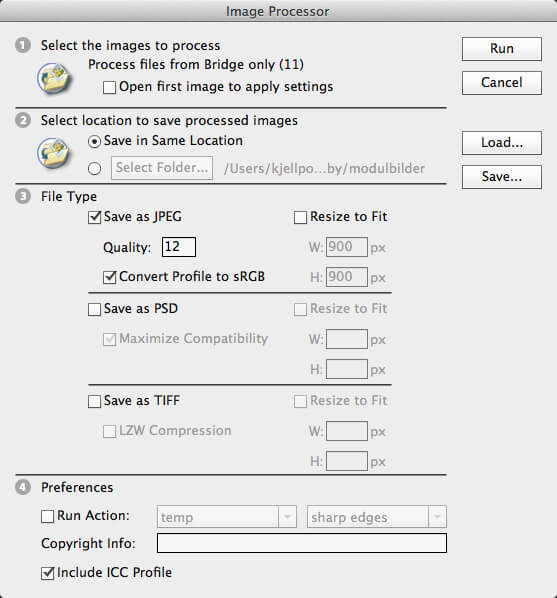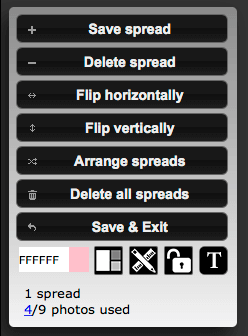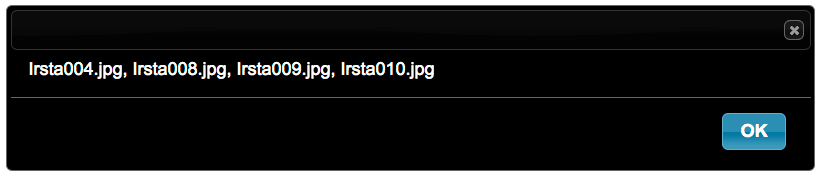#1: What is the correct workflow for the album design process with RAD?
Basically, there are two kinds of users: Photoshop users and non-Photoshop users.
Photoshop users need only upload photos once. Once your album is finished, download the PSD script and run it to create the spreads on your computer.
The best workflow for non-Photoshop users is to upload high resolution after your album is designed. Once uploaded, click on the Export button to create the albums spreads, then download them as a zipfile.
#2: Am I supposed to create and upload thumbnails?
No, RAD creates thumbnails for you.
#3: My photo appears rotated?
Short answer: send us the photo and we will look at it.
Long answer: There is a plethora of different standards amongst camera manufacturers when it comes to handling photos that have been taken (mostly) vertically. Most likely, your camera (or your camera setting) does not rotate the photo file when the camera has been held vertically or upside-down. Rather, it has embedded a tag in the photo to ask the image software to rotate the photo once it is opened.
We try to cover these tags but it looks like we haven’t handled your camera so please send us the photo and we will try to update our system.
Workaround: select your images(s) in Bridge, then choose Tools > Photoshop > Image Processor with the following settings to create a subfolder with JPEG images. These can be uploaded without problems.
#4: Do I need fast broadband to use your album design software?
Obviously, the faster the better. But you can still use it if you have Photoshop and some patience. By using Photoshop, you don’t need to upload high resolution images and only need to download a very small PSD script.
#5: RAD looks very strange on my browser?
We recommend that you run the latest version of Chrome (Windows users) or Safari (Mac users).
- Windows users: Chrome is free and the latest version is, as we write this, version 38.
- Mac users: Safari is free to update via Software Update on your Apple device.
Note: Safari is no longer maintained for Windows users.
Firefox and Explorer will appear funny, most importantly you won’t be able to enjoy B&W photos or adjust their opacity. Chrome on the Mac have a bug in the HTML5 canvas implementation which ignores your color profile, making the photos look washed out. We haven’t tested Opera.
#6: I have found a bug in RAD or XXX doesn’t work
Please restart your browser (or in case of an iPad: restart your iPad) before contacing us. A web browser which has been running for a long time is likely to behave erratically. A few users have had to reset their browsers, please use google to find instructions on how to reset Chrome and Safari, respectively. We also recommend that you try another browser or computer before contacting us.
#7: When I click on “Edit spreads”, it says “Loading” and then nothing happens.
Please make sure you upload true JPEG files. If a non-JPEG file has a “.jpg” suffix, RAD won’t be able to load the image. A quick way to make sure everything is OK is to visit the Storyboard and make sure all photos look OK.
Also, abstain from weird characters in file names. Generally speaking (and this is a good practice not only for using RAD) you will be asking for problems by having file names like
- Kate & John.jpg
- Kate’s wedding.jpg
- Kate/John wedding.jpg
- Kate.John.wedding.jpg
Take our advice and stick to letters, digits and underscore/minus signs, for instance
- Kate-John.jpg
- Kates-wedding.jpg
- Kate_John_wedding.jpg
- KateJohnWedding.jpg
#8: Can I use the album design software with any album size and any album manufacturer?
There are good reasons to use square albums: when you have created a square layout, you can export it in lots of different sizes – from 12×12 cm up to 40×40 cm – and all album companies have square albums so you have the opportunity of choosing between lots of styles and models. For instance, you can offer a bride & groom a nice big leather album, and then smaller, more inexpensive albums for their parents.
Since Oct 2016 it is now also possible to design horizontal and vertical albums. You must choose one of the pre-defined sizes, or choose one sufficiently similar to the one you want to order. If you have an album whose size isn’t in the list of pre-defined albums, let us know and we should be able to incorporate it.
If your favorite album company is not on our list, you can enter your own dimensions – both during export or when running the PSD script. If your target album is not exactly the same, there will be a certain amount of cropping of the photos, but the photos themselves won’t be stretched and the layout is the same.
#9: Can I use one photo several times in the album?
Not at the moment but you can always make a copy on your hard drive and upload this copy.
#10: I need to retouch a photo, must I create a new album layout?
No, simply upload the photo again (using the same file name). The old photo is simply replaced on the server. You may need to clear the cache (see separate FAQ).
#11: How do I create a banner for album sharing?
Click on “Edit profile” in the manager and you’ll see a section for uploading the banner there.
#12: The PSD script doesn’t run
Most likely, you have the wrong program associated with .jsx files. On a Mac you can fix this by
- Selecting the .jsx file in the Finder
- Hit Cmd-I
- Under “Open with”, select the Photoshop program under “Applications”.
- Click on “Change all”.
If you don’t want to do this, you can start the script by simply going into Photoshop and choose
File > Scripts > Browse... and selecting the .jsx file.
#13: What image files can be uploaded?
Photos should be in JPEG format. If you have TIFF or RAW files, you need to convert/export them to JPEG first.
Furthermore, the photos should be sufficiently large (in pixels). This is somewhat vague of course, but a photo printed across a 50×25 cm spread needs to be at least 3500 pixels wide. If your photo is smaller, you will get a DPI warning during export. You then need to decide if you should use another layout where this photo appears smaller, or if you can use Bicubic smoother in Photoshop (or a similar tool) to make the photo larger.
#14: Why do I need to upload the photos again for export?
First of all, you only need to do this if you don’t have Photoshop!
During the initial import, your photos are scaled down to 2048px on the longest side before uploading them to the server. This makes uploading, designing, and album proofing fast and efficient.
However, when you need the real spreads and don’t have access to Photoshop you have the option of exporting the spreads on the server instead. To do so, you must first upload your photos again in the Export panel.
- RAD tells you which photos are needed in order to export.
- You can upload all the JPEG photos in a folder, RAD will skip the ones not used in the album.
- You can upload one or more JPEG photos again if you have made changes to them, and export again.
We do however recommend using Photoshop instead: not only is it not necessary to upload high resolution photos but you also get the spreads in PSD format which is useful for editing (adding text, decorations, etc).
#15: In Storyboard, when I drag images the thumbnail appears a few inches below the cursor.
This is a browser bug and shouldn’t happen if you use the latest version of Chrome.
#16: I’m uploading files 1.jpg, 2.jpg, etc but they appear in the wrong order.
It is a good idea to export your JPEG files from Lightroom (or similar software) using names like 001.jpg, 002.jpg, etc. But you can also sort the photos in the designer according to their capture time: click on the number before “photos used” at the bottom of the tool bar.
#17: How much does it cost to use RAD?
Please see the Pricing section in the menu.
#18: Is there a support group to ask questions or to offer suggestions?
Yes, you can find the Facebook group here: https://www.facebook.com/groups/209764135877802/
#19: The Download PSD and Export buttons do not work?
That’s probably because you haven’t paid or subscribed yet. (See question 17 above.)
#20: The generated PSD files don’t look the same as it does online. What is wrong?
You are most likely a JPEG shooter and have used Camera RAW or Lightroom to make changes to the JPEG file which you uploaded. These changes do not alter the actual JPEG file! Instead they are saved as EXIF information on the side. The EXIF information is not recognized by RAD. You need to either export new JPEGs from Lightroom or use the Image Processor in Bridge to generate fresh JPEGs (see question 3 above).
#21: I’ve forgotten my password or, I’ve tried to reset my password, but don’t get an email back.
Please use this link to reset your password. Please check your spam folder if you can’t find the email with the new password.
#22: When I upload photos from the computer, the upload process sometimes stops.
This should not happen in the recent version of RAD as we have switched to a more fault-tolerant uploader. However, you can first upload your photos to Dropbox and then import then into RAD via Dropbox. Dropbox has an even more persistant upload system.
#23: Can I create my own templates?
Notice for Oct 2016: the answer below is for square albums only, we haven’t provided support for user-defined templates for vertical or horizontal albums.
If you have Photoshop it is very easy to create templates: download this RAD script by right-clicking on it and choose “Save file as”.
Double-click on the file, and it will install an action in Photoshop called RAD. (If double-clicking doesn’t work, download the file and run it via the Photoshop menu File > Scripts > Browse… and select install-RAD.jsx)
If you have ProAlbum-Designer you can download it and use the template editor in demo mode (i.e., without paying). This helps tremendously, but it’s not absolutely necessary to create templates.
The following Youtube video shows you how the RAD button works:
#24: How can I add text?
As of Nov 23 2015, RAD has a text tool with several fonts. If you need more fonts, there are three options for you:
- Look at Google fonts and find the one you are looking for and write us a nice letter and we can be persuaded to add it.
- Create a JPEG with your text in Photoshop and upload it as a regular photo.
- Use another font, download and run the Photoshop script, and then replace the font in the PSD file(s).
The two important things to remember about the 2nd method is to make the JPEG the same aspect ratio as the template hole and to make the JPEG image sufficiently large so you don’t get a DPI warning and see pixels in the letters.
The following Youtube video shows an example of adding text using the 2nd method:
#25: After I purchased spreads, why can’t I upload more photos?
Allowing further imports would enable some clever users to pay for one spread, then upload more photos and design endless amount of spreads, so we had to put a limit somewhere. If you need to pay for one more spread, you can either create a new project for that spread, or contact us and we’ll unlock the album if it was an honest mistake.
#26: I’ve re-uploaded photos, but I still see the old ones in the designer
That’s because the old ones are still in the browser’s cache.
In Safari, use the following steps to clear your cache:
- Select Safari > Preferences.
- In the Preferences window, click the Advanced tab.
- At the bottom of the window, select the Show Develop menu in menu bar checkbox.
- Return to the Safari menu bar and click the Develop option.
- Select the Empty Caches link.
Notice that you only have to do steps 1-3 the first time.
In Google Chrome, click on the Chrome menu in the upper right corner (three stripes) and select More tools > Clear browsing data. Check (at least) Cached images and files and click on Clear browsing data.
#27: The Photoshop script says that it will substitute fonts – why?
Yes, you first need to download a set of Google fonts and install them on your computer. Once the fonts have been installed you should restart Photoshop before running the RAD script.
Installation instructions for Windows:
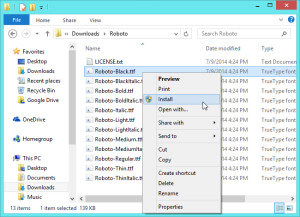
Installation instructions for Mac:
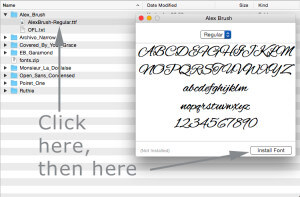
#28: Can I get a list of used photos (and show them in Lightroom)?
-
- First click on the link at the bottom of the toolbar:
-
- Then copy the text shown in the pop-up window:
-
- In Lightroom, under Library filter, select “Text”, then “Any Searchable Field” and “Contains”. Paste in the list of file names and only the photos used in your album should appear.
#29: Do I have to choose an initial size for my album?
Short answer is: no, you don’t have to choose an initial size for square albums, but for horizontal and vertical albums you must.
Horizontal and vertical albums have different aspect ratios, so you need to specify an initial size so that RAD knows what templates to load.
As all square albums have the same aspect ratio (1:1) you can create a new square album and omit its initial size. We call these albums “Universal” and it has been useful to postpone the decision about the final size to the export. However, there is an advantage in choosing an initial size for square albums: RAD will then show you trim lines in the designer and also compensate for the trim in the designer so you have better control over what is trimmed – very useful for photos that bleed off the edge and most important for very small albums. If you don’t specify an initial size, RAD will still do trim adjustment (but during export) and you need to pay more attention to the exported spreads.
This is better explained visually in the following video:
Therefore, we recommend that you always specify an initial size. If you need to make a smaller or larger copy of your album, you can always clone an album from one size to another, as long as the type (square, horizontal, vertical) stays the same.
#30: Is RAD down?
Please check http://www.isitdownrightnow.com/rad.pub.html and contact me at kjell@irstafoto.se if the site is down.